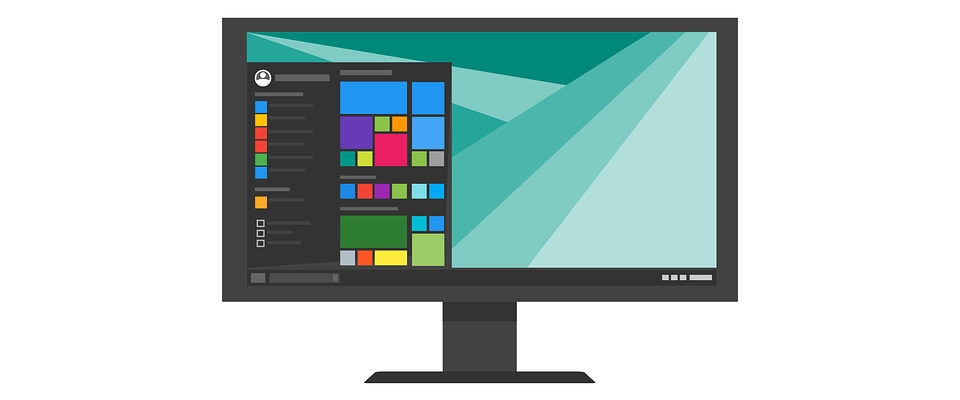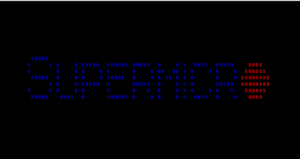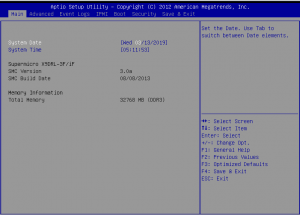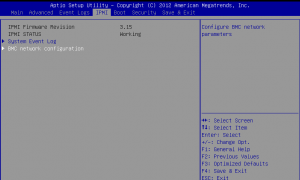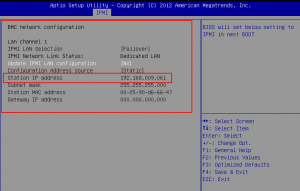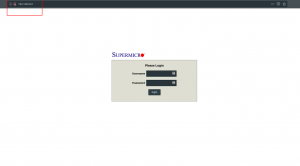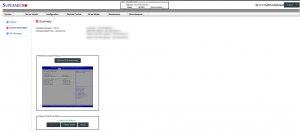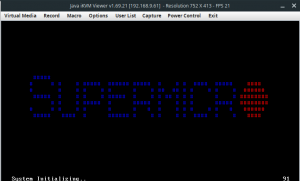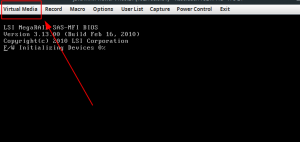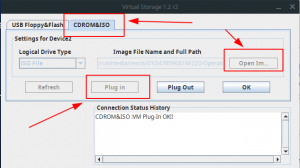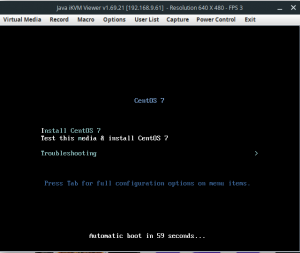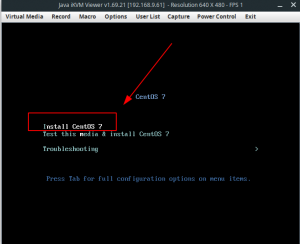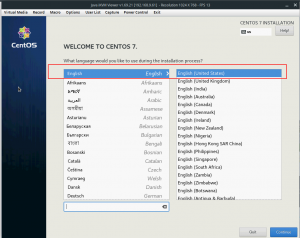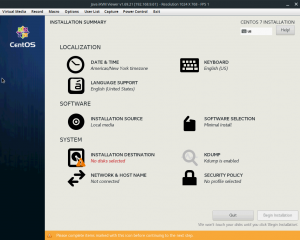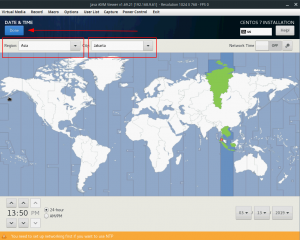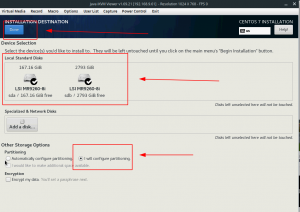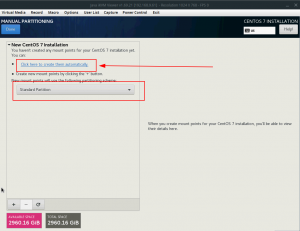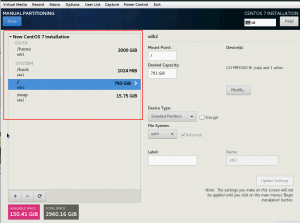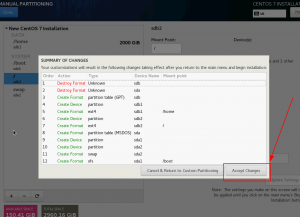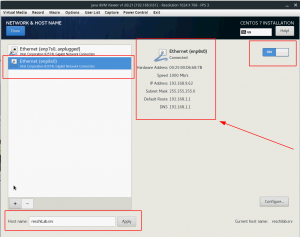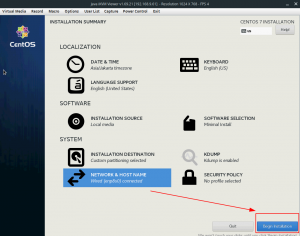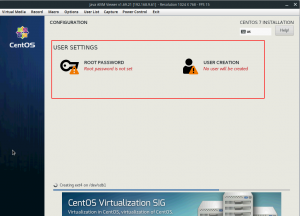Hostingpilihan – Panduan ini akan membahas mengenai Panduan Remote Instalasi Sistem Operasi Linux Centos 7 di Server Supermicro.
Pada kasus saat ini kita mempunyai server yang diletakkan jauh dari posisi kita. Misalnya di Negara lain, Data Center atau di kantor sehingga perlu kita konfigurasi dulu agar bisa kita remote.
Menarik bukan 🙂
Daftar Isi Artikel
Langkah Awal
Kita perlu mempersiapkan server yang nantinya akan kita remote, kemudian selain itu perlu juga untuk menyiapkan aplikasi yang akan digunakan untuk remote.
Persiapan :
- Menginstall Java yang nantinya digunakan untuk melakukan remote console IPMI
- Mempersiapkan file .ISO operating sistem Centos
- Meyiapkan IP static yang nantinya perlu di masukkan dalam settingan BIOS IPMI server
Langkah 1 : Setting IP static IPMI pada konfigurasi BIOS server supermicro
a. Silahkan Anda restart server Anda agar bisa masuk ke halaman BIOS
kemudian Anda bisa tekan tombol ” DEL ” untuk masuk ke halaman BIOS
b. Apabila sudah masuk ke halaman BIOS maka bisa memilih menu ” IPMI ” kemudian pilih menu ” BMC network Configuration ”
c. Apabila sudah masuk ke halaman “BMC network Configuration” maka ubah seperti paramater berikut ini :
Pada pilihan ” Station IP Address ” silahkan Anda masukkan Alamat IP statis jaringan Anda. Apabila sudah selesai maka bisa pilih tombol ” F4 ” untuk menyimpan dan keluar dari halaman konfigurasi.
Langkah 2 : Login IPMI Menggunakan IP Statis di Browser
Setelah Anda melakukan konfigurasi pada BIOS maka Anda bisa login menggunakan IP static di browser Anda. IP yang diakses saat login dibrowser sesuai dengan IP static yang Anda masukkan.
a. Login melalui browser dengan menuliskan alamat IP static sesuai yang Anda masukkan
b. Untuk username dan password secara default menggunakan ADMIN, sehingga silahkan Anda coba login :
Username : ADMIN
Password : ADMIN
Apabila berhasil maka tampilannya akan seperti ini :
c. Kemudian untuk melakukan remote silahkan Anda pilih menu ” Remote Control ” kemudian pilih “Console Redirection ”
Nantinya akan otomatis download file dengan nama ” Launch.jnlp ” kemudian bisa Anda buka file tersebut dan pastikan perangkat Anda sudah terinstall JavaJDK agar bisa membuka file itu.
Saat ini saya menggunakan Linux Manjaro dan aplikasi java yang digunakan adalah IcedTea
d. Setelah itu bisa Anda buka dan apabila berhasil maka akan bisa masuk ke tampilan remote komputer Anda, seperti gambar dibawah ini :
Langkah 3 : Membuat virtual Storage untuk Booting instalasi Centos 7
Untuk selanjutnya kita siap untuk melakukan instalasi centos 7 di server supermicro Anda. Kita perlu membuat boot untuk menjalankan file .iso setup instalasi centos 7 Anda.
a. Langkah awal Anda harus pilih menu ” Virtual Media ” kemudian pilih ” Virtual storage ”
Maka setelah itu Anda akan masuk ke halaman beriktut ini :
- Silahkan Anda pilih menu ” CDROM&ISO “
- kemudian pada pilihan ” Logical Drive type ” silahkan Anda pilih ” ISO File “
- klik ” Open Image ” kemudian cari file setup .iso centos 7
- kemudian agar bisa booting maka Anda bisa pilih tombo ” Plug In ” kemudian klik ” OK “
Kemudian silahkan Anda restart server Anda.
Langkah 4 : Melakukan Proses Instalasi Linux Centos 7
Setelah Anda restart ulang server Anda selanjutnya maka akan muncul boot setup centos 7 sehingga proses instalasi akan siap kita mulai di server supermicro.
- Setelah tampilan diatas muncul maka Anda bisa pilih menu ” Install Centos 7 “
2. Pilih Bahasa yang akan digunakan saat proses instalasi, pada proses ini saya pilih Bahasa “English” kemudian klik ” Continue ”
Kemudian Anda akan masuk ke halaman Instalasi, yang mana Anda harus mengatur Localization, Software dan System
3. Mengatur Date & Time
Region : Silahkan Anda pilih ” Asia ”
City : Silahkan Anda pilih ” Jakarta ”
4. Untuk pengaturan ” Keyboard , Language Support , Software Selection , Instalasi Source , Kdump dan Security Policy biarkan terkonfigurasi secara default
5. Konfigurasi ” Instalation Destination ” nantinya kita bisa melakukan partisi sesuai dengan kebutuhan kita.
Pada pilihan “ device Selection ” Silahkan Anda centang semua dan untuk pilihan ” Other Storage Options ” Silahkan Anda pilih ” I Will Configure Partitioning ” karena nantinya kita tidak akan melakukan partisi otomatis namun melakukan partisi secara menual.
Apabila sudah maka Silahkan Anda klik tombo ” Done ”
Setelah itu pada pilihan ” New Mount Point will use the following partitioning scheme ” silahkan Anda isikan ” Standart Partition “.
Kemudian pilih ” Click Here to create them automatically ” agar nantinya bisa lebih mudah mengatur partisinya
Anda bisa menyesuaikan untuk ukuran diskspace sesuai keperluan yang Anda butuhkan. Apabila sudah silahkan Anda klik ” Done ”
Kemudian silahkan Anda pilih ” Accept Changes “
6. Mengatur Network & Hostname
Ini diperlukan untuk bisa terhubung ke jaringan internet, sehingga server bisa terhubung ke jaringan internet yang tersedia maka Anda perlu mengaktifkannya.
Kemudian untuk Hostname Silahkan Anda isikan sesuai dengan nama subdomain atau domain untuk server Anda.
7. Proses instalasi
Apabila Semua proses konfigurasi sudah selesai, maka selanjutnya bisa memproses untuk instalasnya dengan memilih tombol ” Begin Instalasi ”
Sambil menuggu proses instalasi, Anda bisa membuat password root untuk login ke server Anda.
Kemudian setelah itu tinggal menuggu proses instalasi yang pada umumnya membutuhkan waktu 25 – 40 menit.
Selamat mencoba dan semoga bermanfaat.
- Panduan Setting Bios pada Server Dell Menggunakan iDRAC 9 - Desember 29, 2019
- Niagahoster Memberikan Diskon 75% + 10% untuk Black Friday 2019 - November 26, 2019
- Panduan Remote Instalasi Sistem Operasi Linux Centos 7 di Server Supermicro - Maret 13, 2019